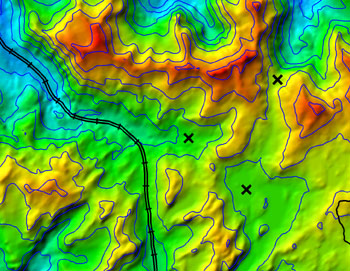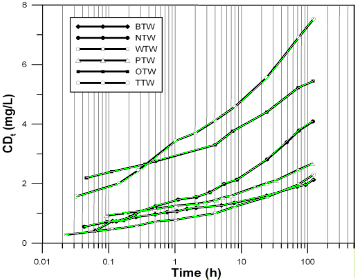Uses for Didger
Start processing your data quickly and accurately with Didger. Some applications for Didger include:
- digitizing points, polylines, and polygons, such as oil and gas wells, monitoring wells, wireline logs, graphs, contour lines, aerial photographs, satellite images, seismic lines, roads, property boundaries, buildings, sample locations, faults, rock formations, vegetation boundaries, and animal habitats
- calculating areas of polygons, such as watershed or lake areas
- calculating lengths of polylines, such as shorelines, roads, streams, or migratory routes
- georeferencing and/or mosaicking aerial photos or scanned images
- converting the projection of scanned images, vector files, data files, or Surfer GRD or DEM files
- overlaying vector, data, and image files to create a complete map
- and much more!
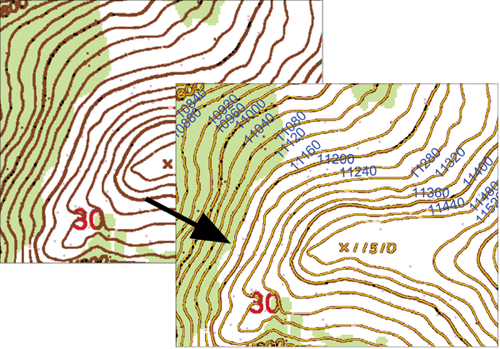
Didger makes it easy to quickly extract the data you need from images. Import an image, such as a USGS Digital Raster Graphic, and Didger can automatically pick out and digitize the contour lines in seconds (digitized in yellow above). Assign elevations to the contours and with just a few clicks import the contour data directly into Surfer as a colorful and customizable contour map, ready to overlay or combine with other data.
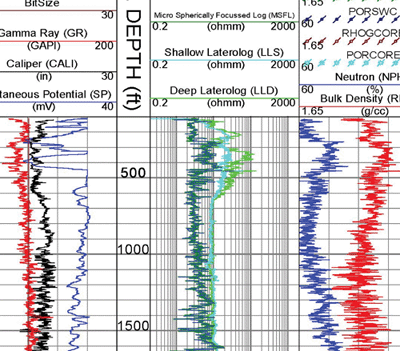
Digitize any map, graph, aerial photo, site map, or printed image regardless of size using any Wintab compatible tablet, or scan it in and digitize it onscreen! For example, import and calibrate a scanned image of a well log and digitize the log information, including any wrapped portions of the log! Easily export the digitized data to an LAS file.
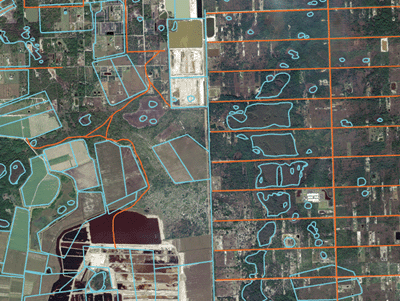
Mosaic multiple large USGS Digital Ortho Quarter Quads (DOQQs) and overlay them with other imported information, such as hydrography (blue) and road (orange) data. Reproject files on import so all your data is in one cohesive coordinate system.
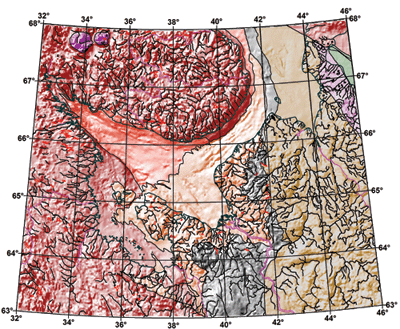
Georeference images in Didger and digitize information directly on the image. Change the projection of the entire project and add graticule lines to ensure your data is presented at its best. Digitized data can be exported to all industry standard vector files such as SHP, MIF and DXF.
Digitizing Options
The process of creating new digital information often starts with a paper map, graph or log, or a digital image such as an aerial photo, satellite imagery or scanned paper map. Didger provides an easy and complete solution to digitize vector data from your source documents and files by using a powerful set of manual and automatic tools. You can digitize text, points, polylines, polygons, rectangles, circles, spline areas, spline polylines, and wrapped polylines. Didger supports four ways to digitize information:
1. Full Automatic Digitizing!
Didger supports advanced raster to vector conversion for automated map digitizing! This means that one command will automatically convert your scanned map, image, or drawing to vector formats quickly and at high quality. This eliminates the need for slow and inaccurate manual digitizing of detailed lines – let Didger do it for you! The lines and polygons are extracted and displayed right on top of the image for you to verify and edit. Didger also boasts a full line of preprocessing options for finer control over the vectorization process so you can get the best possible results!
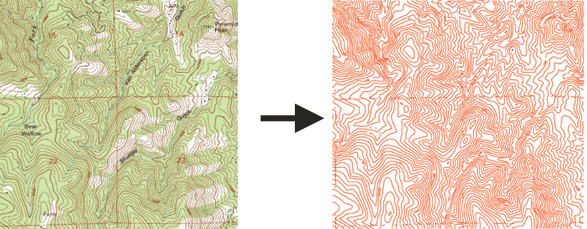
A georeferenced USGS Digital Raster Graphic was imported into Didger 4 (left).
The contour lines were detected and automatically vectorized to red polylines (right).
2. Manual Onscreen Digitizing!
You can perform onscreen digitizing using an imported vector file or imported image file. Performing heads-up digitizing has never been easier. You simply draw the object on the screen using your mouse. You can zoom in and out, or pan the screen while digitizing so you can always see clearly what you want to digitize.
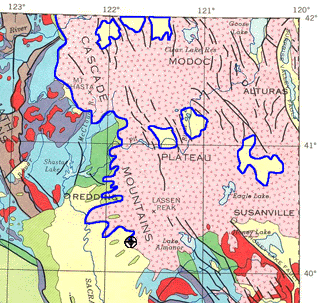
In this example, the boundary of the Modoc Plateau
in Northern California being digitized in blue from a
calibrated raster image of the geology of California.
3. Tablet Digitizing!
You can digitize hard copy documents using any Wintab32 compatible digitizing tablet. Nearly all digitizing tablets work with Didger. Simply put the document on the tablet, step through the intuitive Tablet Calibration Wizard to define a coordinate system, and you are ready to go!
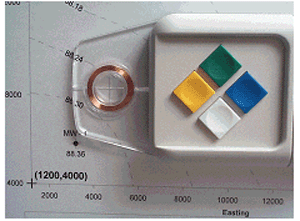
You can digitize paper documents with a
digitizing tablet and a puck or stylus.
4. GPS Digitizing!
Any NMEA compatible GPS device connected to your computer's serial port can be used as a digitizing device in Didger. Once the GPS is set up to communicate with Didger, you can begin digitizing over any map. Use the GPS for a "moving map" effect to automatically move the map as you travel. You can use your GPS unit to digitize your position, well locations, fence lines, roads, streams, drainage lines, tree lines, crop boundaries, sample locations, trails, or track your route real-time directly onto your map!
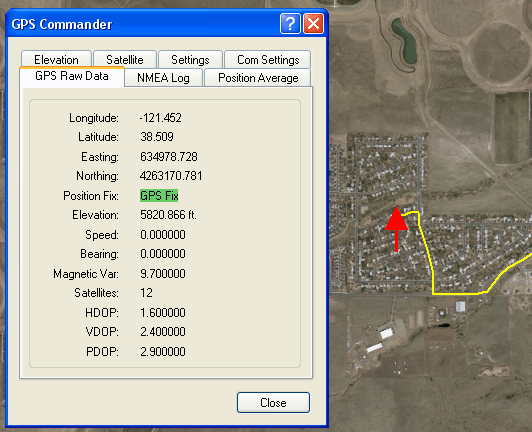
Digitize points, polylines, and polygons with your GPS unit! View your current elevation, see the current position of the satellites that are being used for a lock, display the raw data being sent from the GPS, and set the GPS input datum in the GPS Commander dialog box.
Versatility
Didger 4 is tremendously flexible. Didger supports over 40 import file formats and exports in over 25 file formats to make sure you can import and export your data in the formats you need. Create large coverages easily by importing several vector, data, or image files into one project. The files will align according to their coordinate systems.
Import or export multi-line LAS files, export as a PDF file, or export as an HTM file with working hyperlinks to publish your maps on the web for browsing by anyone.
Object Editing!
We know creating and editing data is very important to you, so we have made every effort to make it as easy and efficient as possible! Change color, line styles, fill patterns, symbol size, and font properties with just a few clicks. Polylines can be created, moved, joined, resampled, split, removed, trimmed, colored, and labeled. Closed polygons are formed easily from existing polylines with the polygon editing tools. Convert points to polylines, polylines to polygons, and vice versa. Each object has its own invisibility control, so you can create any type of map, showing only the data you want without actually removing data from your project. You can also assure you have all the information you need by creating up to 256 identification attributes per object!
Layers!
Keep your project organized by importing and creating data for different themes onto different layers! Didger’s Layer Manager makes managing the layers easy – including moving objects between layers, renaming the layer, turning the layer on or off, and locking the layer so that you cannot accidentally edit or move items on that layer. Data editing and handling is easier than ever!
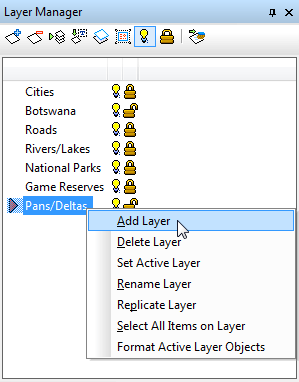
Organize your data easily by separating components onto different layers. The Layer Manager makes accessing and editing layer properties easy!
Working with Images
Images are powerful visualization tools, whether they are aerial photographs, scanned geologic maps, or company logos. Didger makes working with images simple and uncomplicated.
TerraServer images!
Didger 4 includes the astounding ability to link directly to the USGS TerraServer database and download satellite imagery and topographic maps free of charge! Simply select the area of interest and the images are imported into your project and automatically georeferenced!
Tremendous flexibility when importing images!
Whether you import one image, or mosaic multiple images together,Didger makes it easy for you. You can import georeferenced images that are imported automatically in the correct locations, you can import images which you can georeference upon import, or you can import images which you can drag and drop anywhere in your project. For example, you can import georeferenced TerraServer images of your project area directly into Didger, combine it with some new aerial photography that you georeferenced in Didger, and then add a company logo or small reference map and place it in the corner of the project.
Clip your images!
Didger offers more options than ever to clip your images to the extents you need. Import multiple adjacent USGS DRG files and automatically clip off the collars to seamlessly view the entire map. You can also simply draw a polygon and clip your image(s) to that polygon. If you make a mistake, or want to see the entire image again, you can always remove the clipping. If your image is very large and you only need a small portion of it, you can permanently crop the image.
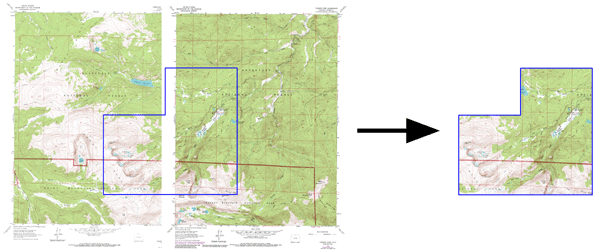
Two adjacent USGS DRG files were imported into Didger and a polygon outlining the area of
interest was digitized on top in blue (left). The collars were clipped from the DRGs
and the images were clipped again to the polygon (right).
Powerful Image Processing!
There are many useful image-editing tools available in Didger to use on an imported image. You can select up to 256 colors to be transparent in an image so you can view objects behind the image, change a selected color to any other selected color, convert the color depth of an image, change the number of colors in an image, sharpen images to emphasize details and aid in restoring them to a more enhanced state, “blur” the image so that major details are seen more easily and background noise and other anomalies are removed, filter the image to help accentuate spatial details, and adjust the contrast, brightness, and saturation of the image to fine tune the visibility of the image. You can also convert an image to grayscale or black and white, which is useful when the file size is very large because these color modes reduce the memory overhead and allows the program to process information more quickly.
Large image handling and MrSID compatibility!
Improved technology is making large image files increasingly common. Didger 4 contains the most sophisticated and advanced image handling routines to import and export large image. Didger also allows direct import of MrSID files, making it even easier to work with large images!
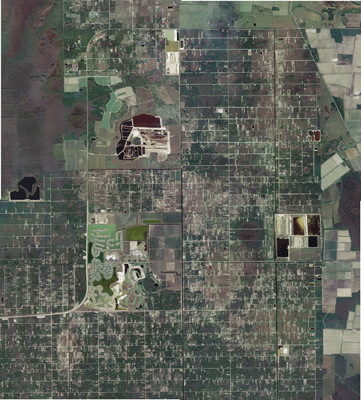
Import high resolution MrSID files seamlessly into Didger! In this example, four 1-meter resolution MrSID files were imported. Utilization of the image includes identifying areas obscured by trees or vegetation that require additional field survey, digitizing the centerlines of roads, property boundaries, etc., and exporting to a DXF or geo-referenced image file to be used by other software for flight planning and target placement.
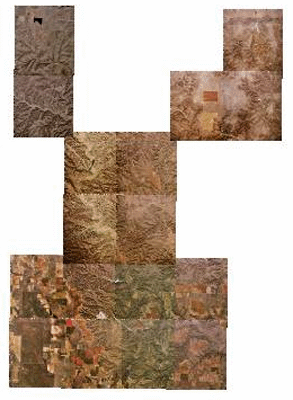
Create and export large image coverages easily!
In this example, seventeen USGS Digital Ortho Quarter Quads (DOQQs) were overlaid, ready to be digitized or overlaid with other vector data.
Easy Image Georeferencing
Didger’s fast and easy georeferencing process makes it possible to rapidly convert un-referenced images and scanned paper documents to real world coordinate systems (e.g., UTM, State Plane, Latitude/Longitude) for use in Didger or other GIS programs.
Use a set of control points or point locations in your existing project to georeference a new image. Simply pick three or more points on the image, assign coordinates to those points, assign a projection and datum if applicable, and import! If you don’t know the coordinates of any points on the image but you know where in the project the image is supposed to be, you can simply choose points on the image and tie them to the corresponding locations in your existing project! It’s that simple!
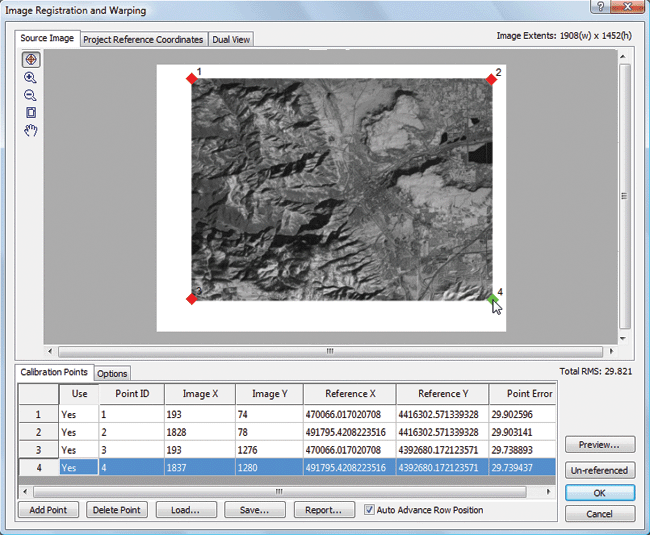
Registering an image has never been easier! Simply enter the calibration points,
click on the image and it is ready to load into your project!
Didger also gives you more options than ever to make sure the georeferencing of your image is of the highest quality! You can choose one of 10 spatial transformation methods to give you the most precise georereferencing possible. Didger automatically calculates and reports the root-mean-square (RMS) error value for immediate evaluation of the georeferencing accuracy. When the georeferenced image is loaded into your project, the image is warped to eliminate any distortion, so that the georeferencing matches the calibration exactly! There’s no better way to georeference your images!
Spatial Transformation Methods
| Affine Polynomial | Exponential Spline |
| 1st Order Polynomial | Rational Quadratic Spline |
| Thin Plate Spline | Inverse Distance Squared |
| Natural Cubic Spline | 2nd Order Polynomial |
| Marcov Spline | 3rd Order Polynomial |
Once an image is georeferenced and loaded into Didger, you can overlay it with other spatial data, digitize information from it, tile it with other georeferenced images, or export it to a georeferenced image format for use in other programs. Didger imports and exports industry standard GeoTIFF, Blue Marble RSF, Golden Software GSR, ESRI PRJ, and ESRI World (TFW, JGW) referencing files.
|
|
Vector Based Maps and Data Files
With Didger you can import a variety of vector based maps and data files in many formats. Create large coverages easily by importing several vector or data files into one project. The files will align according to their coordinate systems. Digitize new features onto an existing vector plot from your digitizing tablet and map, or digitize onscreen. Change line styles, object IDs, and add labels to objects with ease. Even import different files onto separate layers!
If the files are projected and contain different projection information, they will be converted to the projection of the first imported file using a datum transformation. You can also convert vector or data files from one projection to another.
This graphic shows three vector files and a data file imported into Didger in the Lambert Azimuthal Equal Area projection.
Map Projections, Datums and Coordinate Conversion Options
Didger makes it easy to assign or change the projection and/or datum of your data, vector, or image files from one coordinate system to another. For example, in a few simple steps you can convert latitude/longitude data to State Plane data, State Plane data to UTM data, or convert your data from NAD27 to NAD83.
You can import multiple data sets into your current Didger project and Didger converts the projection of the files automatically during import to match that of the current project; or, you can convert the projection of data sets individually, save them in the new projection, and use them in other applications. It has never been this easy to seamlessly combine all your information.
Didger supports 29 popular projections and allows you to specify settings for each projection appropriate to your data set. Didger’s datum dictionary contains the definitions of over 250 datums used around the world. You can even create your own custom datum and add it to the datum list! When defining a custom datum, you can select one of 56 ellipsoid definitions or define your own ellipsoid, and choose between Molodensky and Bursa Wolfe datum transformation methods. Save projection parameters and custom datum settings to a file and load it the next time you want to use the same settings! This saves you time so you don’t have to keep manually entering the same settings for each project.
In addition to projection and datum transformations, Didger can also convert coordinates of vector and data files by utilizing either a math or georeference operation. If you just want to shift your data coordinates by 50 meters, simply use the math operation to add 50 meters to all the coordinates in your project. You can add, subtract, multiple, and divide your X and/or Y coordinates using any constant value. Alternatively, if you know real world coordinates of specific points in your vector files, you can use the advanced georeferencing operation. Simply click on the source location, enter the destination coordinates, and Didger’s georeferencing methods will convert the current project into the new coordinate system. It’s that easy!
|
Surfer Compatible
Now it is easy to see your maps the way you want them! Automatically digitize contour or other 3D data in Didger and send them directly into Surfer with a click of a button to change contour properties, overlay with 3D terrain surfaces, DEM files, or other 3D imagery.
Didger also makes it easy to directly convert the projection Surfer GRD or DEM files, so you can have all your maps in the same coordinate system in Surfer!
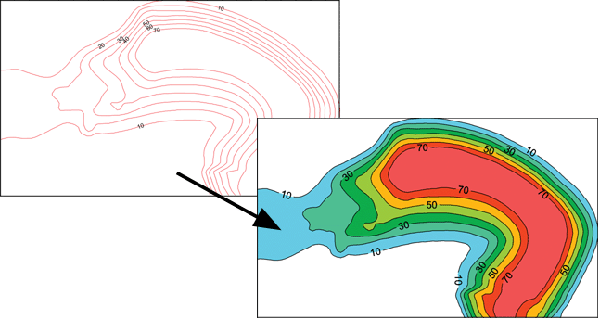
Digitize your information, recording the Z value and automatically create colorful contour,
image, or shaded relief maps in Surfer!
Advanced Editing Features
Didger is packed full of advanced editing features designed to make your job faster and easier.
- Convert the coordinates of your entire project.
- Set individual objects to be visible/invisible.
- Thin and smooth objects.
- Reshape objects by adjusting individual nodes.
- Resample, connect, break or trim polylines.
- Convert polygons to polylines and vice versa.
- Convert points to polylines and vice versa.
- Break polylines at intersections.
- Create points at each polyline and/or polygon intersection.
- Convert a polyline to a polygon with a shared border.
- Create a polygon by automatically tracing around the outside of a group of overlapping or adjacent polygons.
- Create a polygon from the common area of selected polygons.
- Subtract the overlapping portions of selected polygons.
- Divide a polygon with a polyline.
- Create a new polygon that surrounds all selected objects.
- Create polygons by locator or by ID.
- Snap polylines together.
- Snap undershoot or trim overshoot polylines.
- Remove duplicate objects or polylines by length.
- Combine, split, and/or reverse islands and lakes.
- Customize objects with full line, symbol, fill and font libraries.
- Rotate objects.
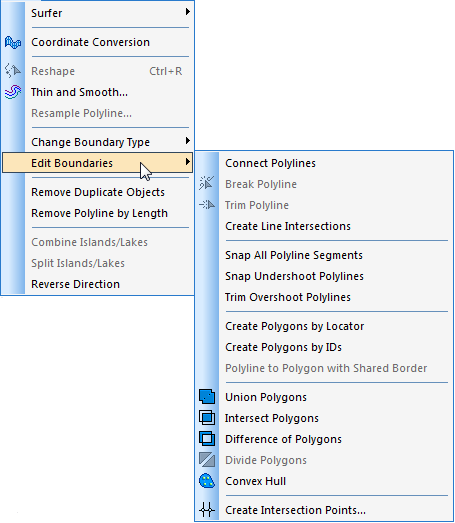
Supported FilesFormats
Many sophisticated import and export filters come with Didger, simplifying the transfer of your data and images to and from your other applications.
Spatially Referenced formats: GeoTIFF, TFW, PRJ, GSR, RSF
Import formats: BLN, BMP, BNA, CLP, CSV, DAT, DCX, DXF, 3D DXF, DDF, DEM, DLG, DTED, E00, ECW, EMF, EPS, Georeferenced TIF, GIF, GRD, GSB, GSI, HDR, JPG, LAS, LGO, LGS, MIF, PCT, PCX, PLT, PNG, SID, SHP, SLK, TIF, TGA, TXT, W??, WMF, WPG, XLS
Export formats: BLN, BMP, BNA, CLP, CGM, DAT, DCX, DXF, 3D DXF, EMF, EPS, Georeferenced TIF, GIF, GSB, GSI, HTM, JPG, LAS, MIF, PCT, PCX, PDF, PNG, SHP, TGA, TIF, WMF, WPG
Note on Digitizing Tablets
Nearly all digitizing tablets work with Didger. If you already have a tablet, Didger requires a 32-bit WinTab compliant digitizing tablet driver, available from most tablet manufactures (for no charge) or from third party vendors.
If you don’t currently own a tablet, you shouldn’t be discouraged. The price of new, high-resolution digitizing tablets is astonishingly low. And with Didger’s capabilities, large maps are easily digitized in a single project so even smaller tablets work quite well.